I’ve already admitted to liking embroidery designs with a word collage in the blog, Christmas Word Collage to Embroider. However, I am not artistic enough to come up with my own designs. So I love it when our graphic designer gives me some artwork to digitize. I did, however, decide to try one on my own using Floriani’s FTC-U software. I found a “word play” icon and thought, ” Hmmm, that sounds like that might be a way to create a word collage”. Guess what? It is!
FTC-U Word Play
The FTC-U software really makes it a snap to create a word collage with Word Play.
- Open FTC-U and select Create New Design.
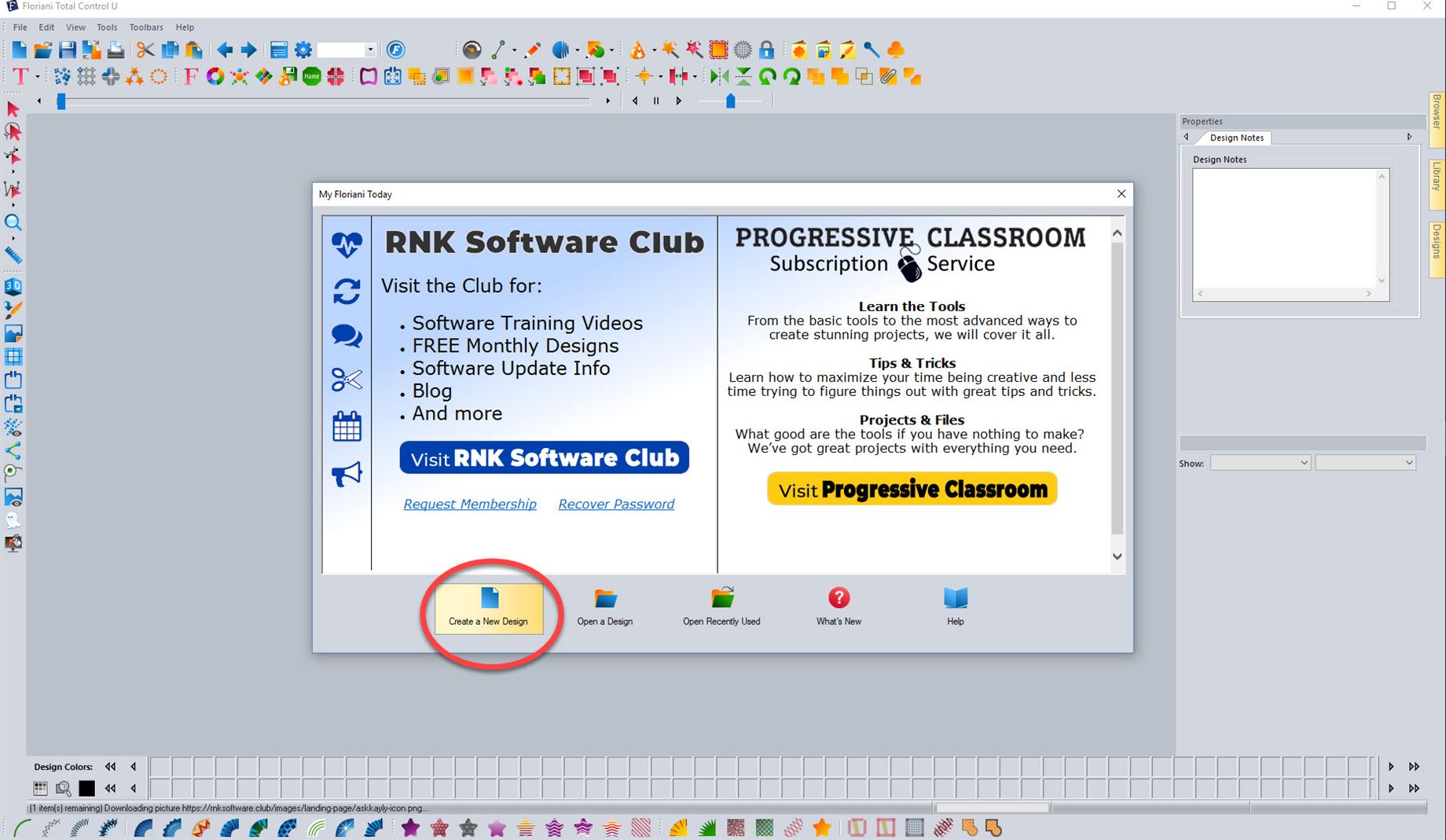
- Select Word Play from tool bar.
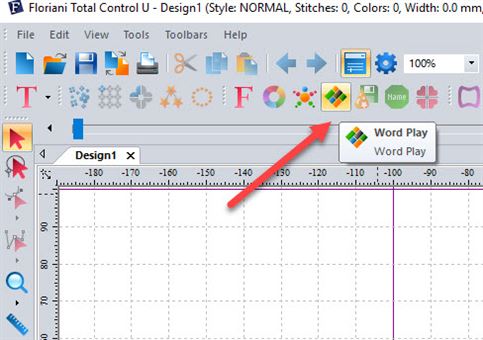
- Select a shape to fill with the word collage. I picked a bunny.
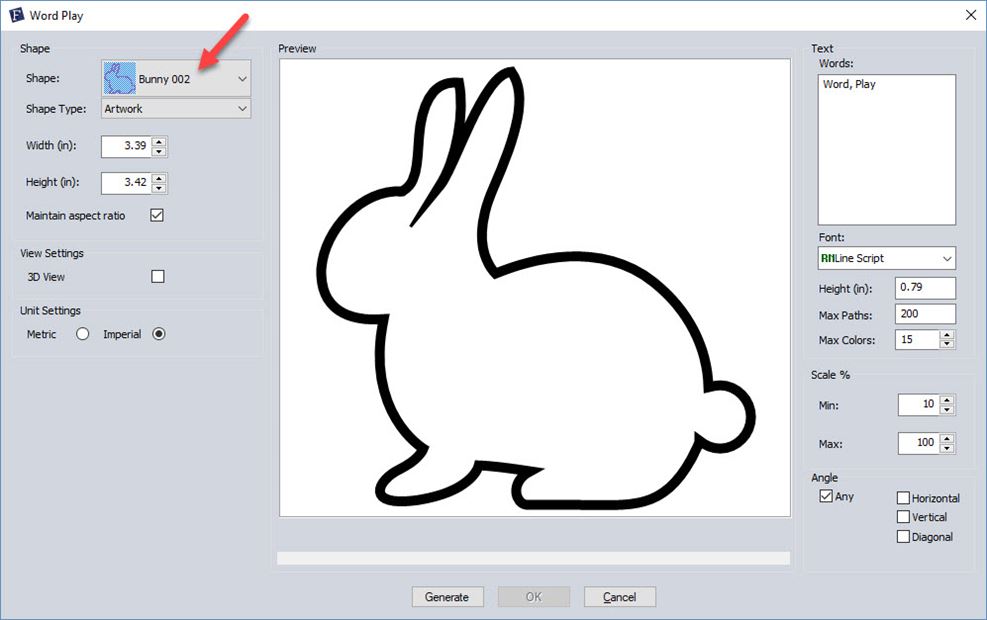
- Change size of shape if desired. I selected one that will fit in a 5 x 7 hoop. Be sure to check Maintain aspect ratio when sizing. If you want to see you measurements in inches, click on the Imperial radio button.
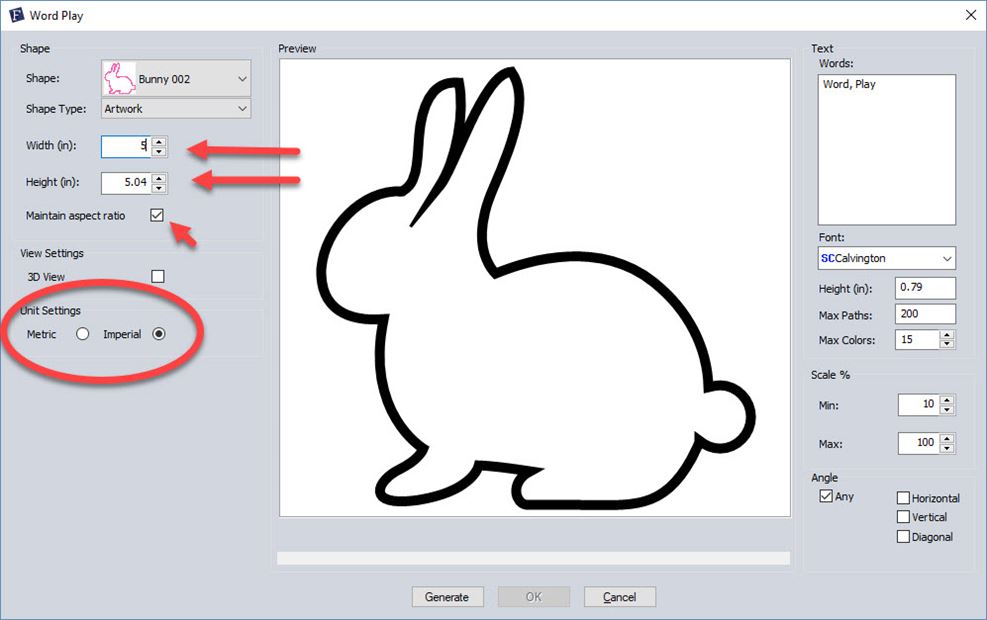
Collage Words
- Type in the words you want in your word collage.
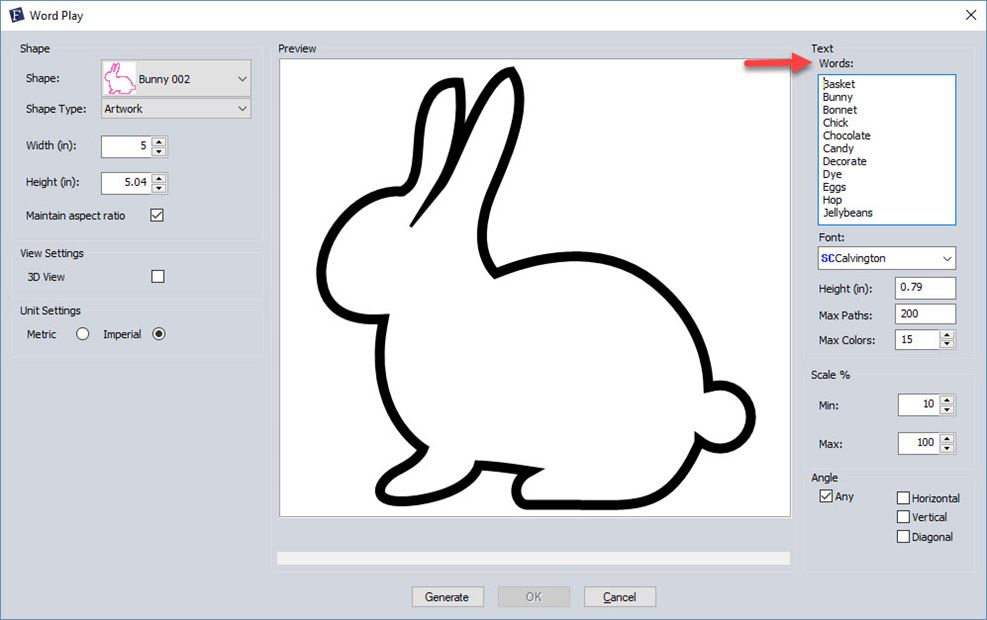
- Determine the font you want to use. The program renders all words in this font except for very small words. In a few steps below, I’ll show you how to change the fonts for individual words if desired.
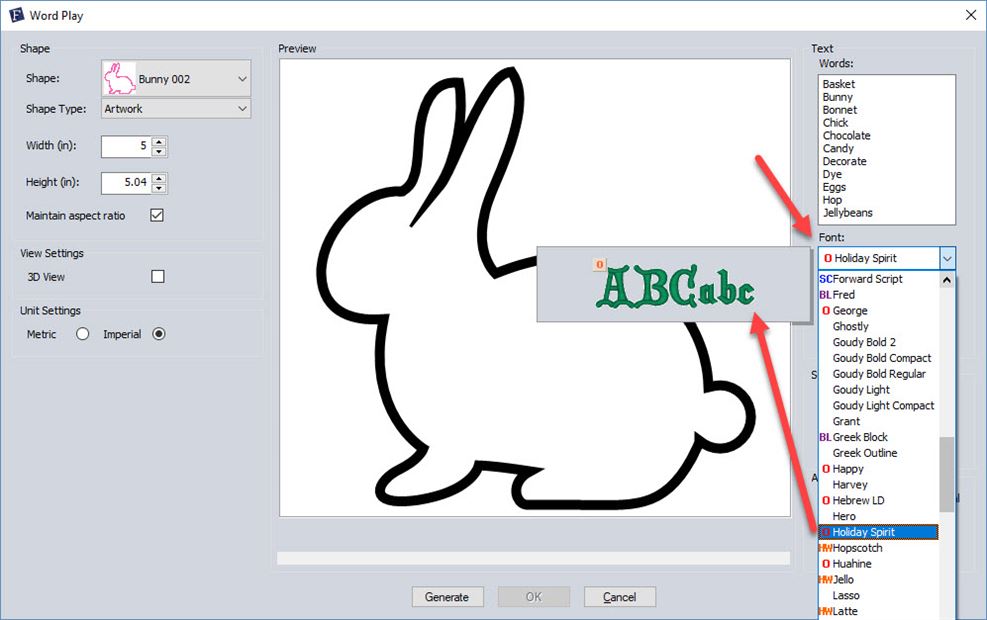
- Set the parameters for the word collage. These include: (1) The maximum Height (in) of the letters in the words; the maximum number of word Paths in the shape; the Max number of Colors to use. (2) The maximum and minimum that the font can be sized. When the Max is 100, no font will be larger than the height specified for the font. No font will be smaller than the Min percent set. (3) The Angle(s) the words can be rotated.
- Once you have the settings you want, click on Generate to create the word collage.
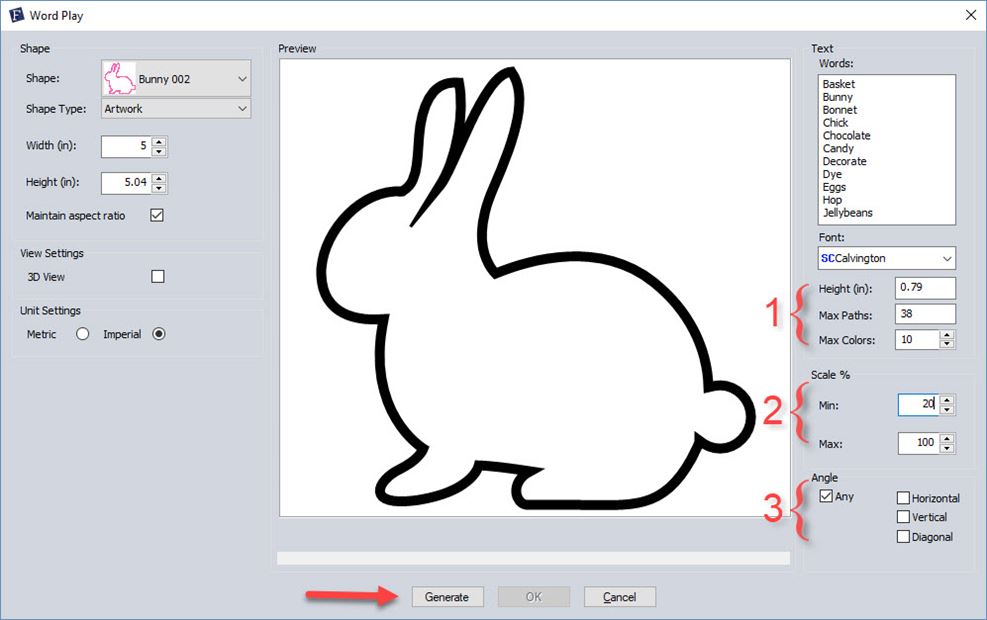
The Generated Word Collage
Once you click on Generate, the shape will be populated with random words from the word list. The words are rendered in different sizes, colors and rotations. Note that some of the words are duplicated in order to fill the shape as much as possible.
All larger words are rendered in the chosen font and the very small words are rendered in a “plain print” font. Just click on OK to edit any of these in the design.
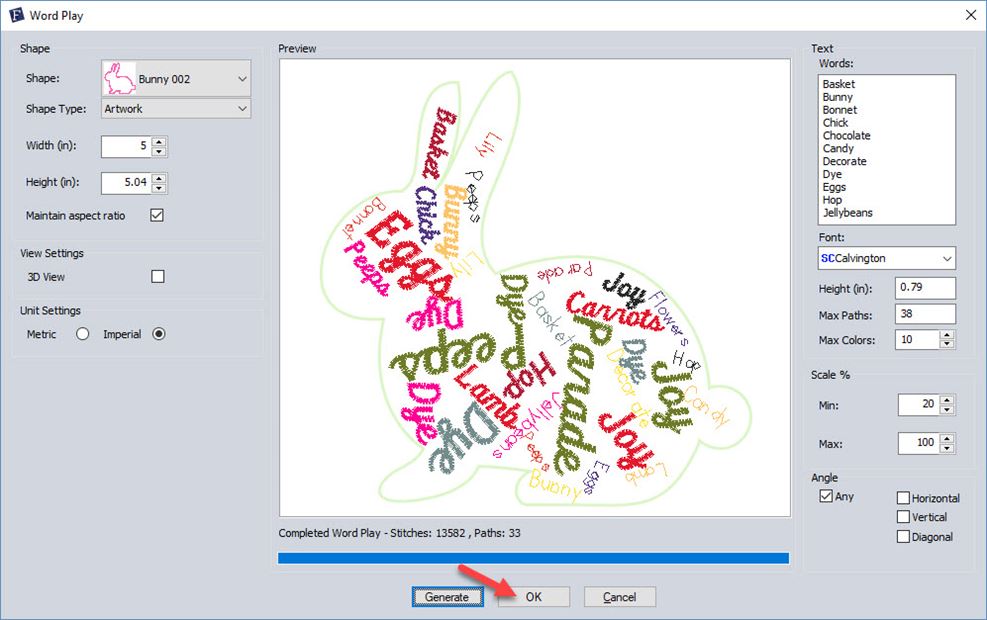
Edit the Design
Click OK on the Word Play screen to edit the design in the main screen of FTC-U. Note that each word is a separate sequence, and words of the same color are placed together in one thread sequence.
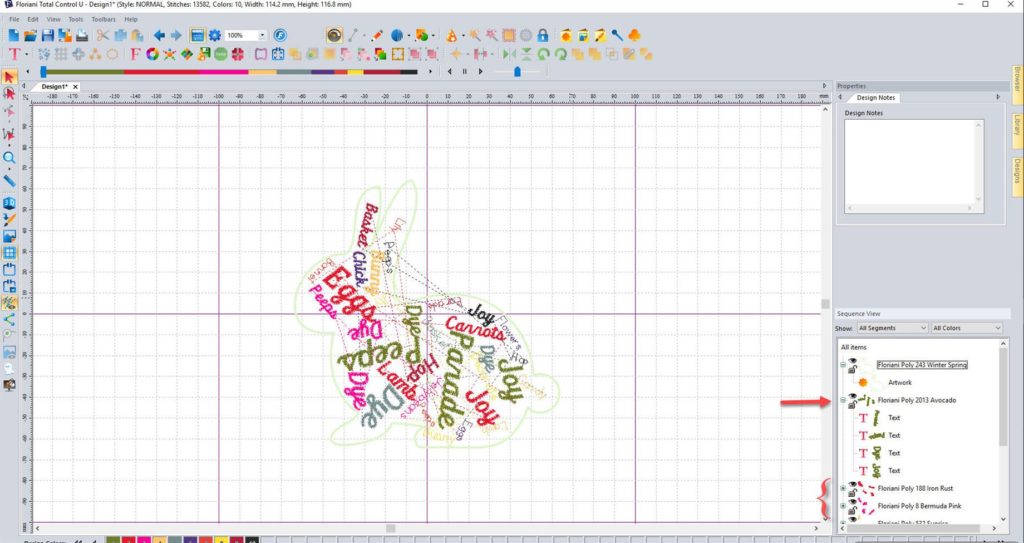
You can also change the fonts, colors, sizes, etc. of the words. If desired, you can also delete any unwanted duplicates, and add in new words.
Delete Duplicates
To delete unwanted words, simply select them, right click and select Delete. Select from either the sequence list or click on the words in the design. (Select multiple words by holding down the CTRL key when selecting.)
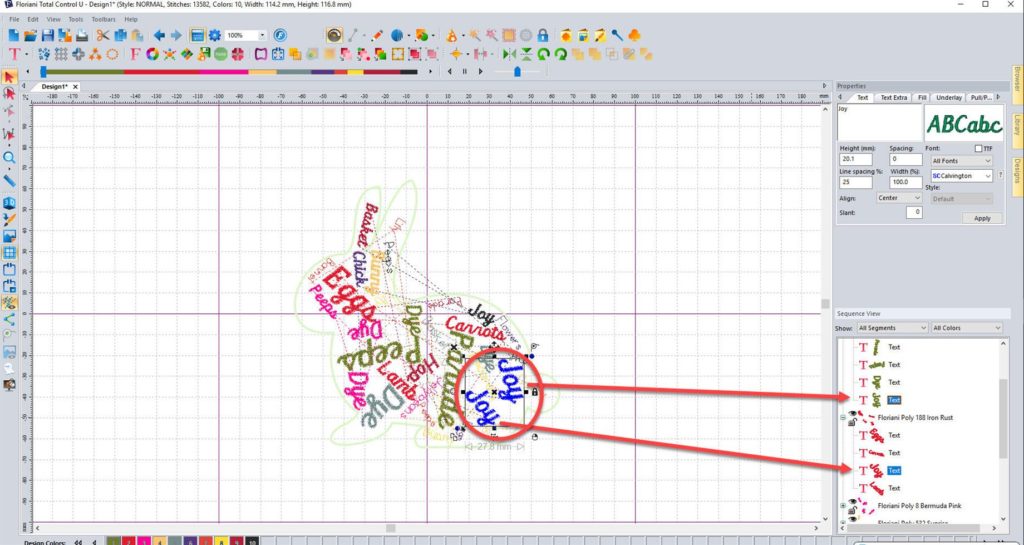
Edit Fonts
Once you have deleted any words you do not want, you can change the font, color and size of the remaining words.
- Select the word you want to change.
- Click on the down arrow in the font list under the All Fonts box.
- Scroll through the available fonts.
- Select the font to use.
- Choose the font Height.
- Click on Apply.
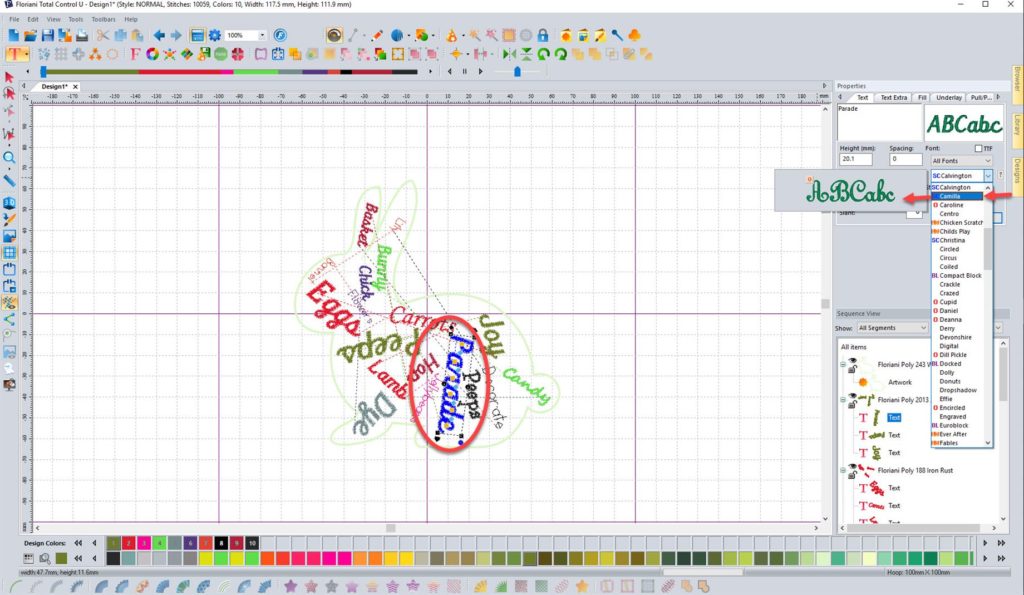
Change the fonts of additional words as desired.
Rotation
Once you have changed some fonts, the word might not fit properly. Change the rotation and size of the word as follows:
- Select the word.
- Click on the blue circle in the upper right or lower left corner of the bounding box for the word.
- Hold the left mouse button down while rotating.
- Click on any of the square boxes in the corners of the bounding box to size the word. (Hold the left mouse button down and drag to size).
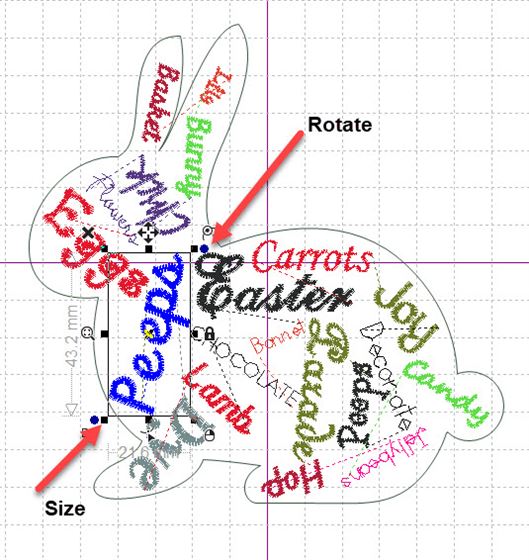
Move Words
Fine tune the word location by moving it as necessary. Be sure you use the “hand” cursor to move the word. Hold the left mouse button down to move the word.
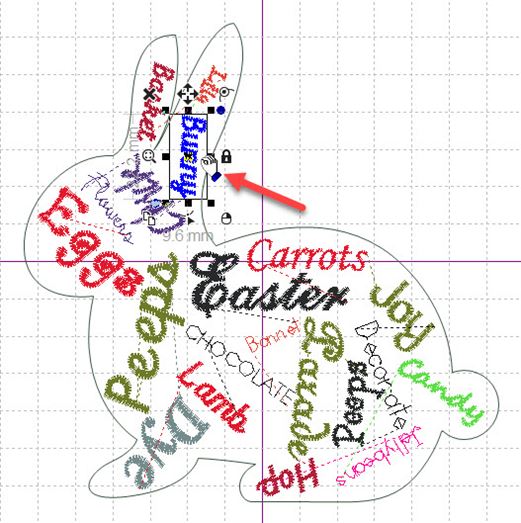
If you use the cross hair cursor, you will move the individual letters of the word. Just move the cursor around on the word to get the cursor you want to use, and then click the left mouse button when it appears.
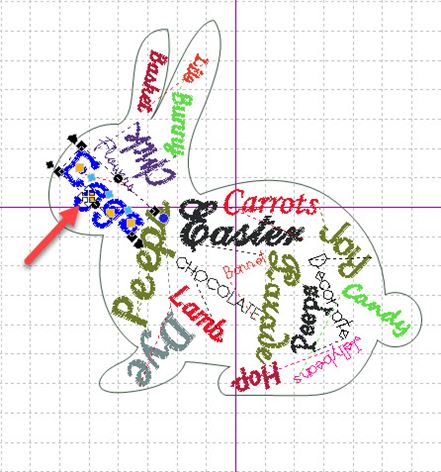
Here’s my design with all words moved, sized, rotated to my liking.
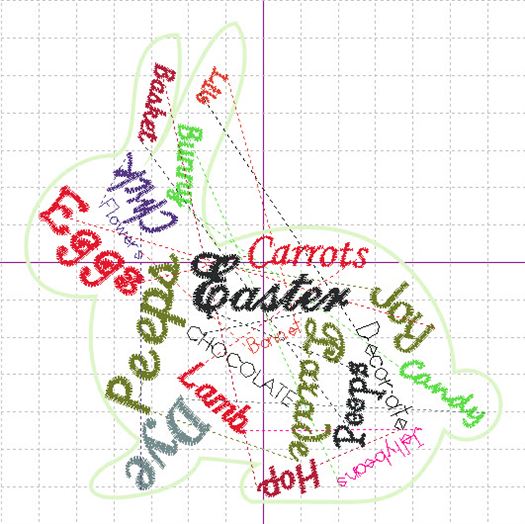
Re-sequence for Sewing Efficiency
Note all the jump stitches that go back and forth across the design above. This can be cleaned up considerably by changing the sewing sequence so that words are embroidered in the order of their location.
Starting with the word “Basket” I moved words around in the sequence to minimize the length of the jump stitches .
To re-sequence the sewing order of the words:
- Select the word you want to move in the sewing sequence.
- Right click and select how to move the word from the fly out.
- You can move the word to the top of the sequence or the bottom or up or down by one position.
- The keyboard shortcuts make this much easier. Simply hold down the Alt key and then press the right or left arrow key to move the word up or down in the sequence. Alt+up (arrow) moves the word to first in the sewing sequence, and Alt+down (arrow) moves it to the last item to be embroidered.
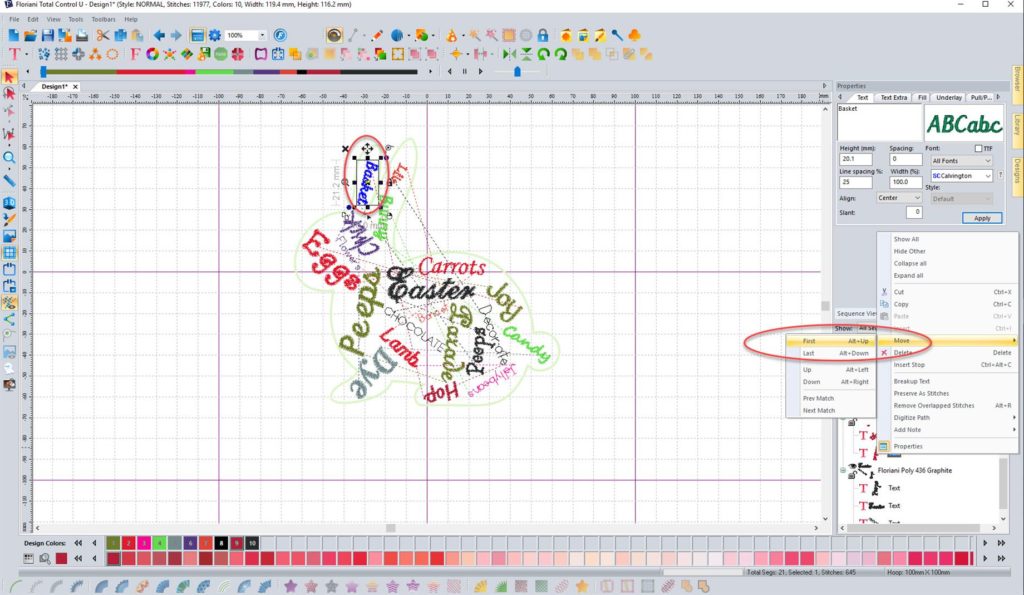
After moving the words in my design the sewing sequence is much more efficient with no long jumps.
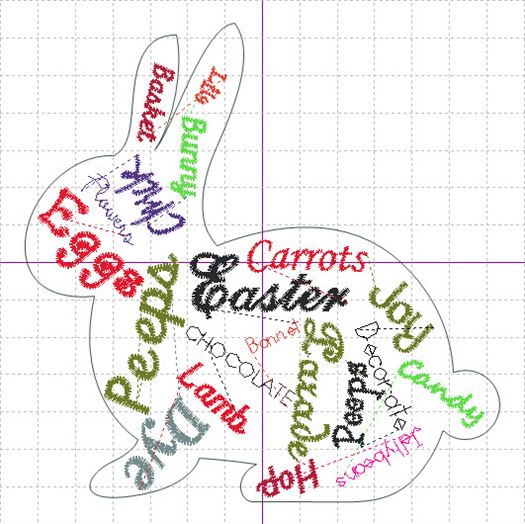
Display the design in “3-D” to get a better idea of how the sew out will look.
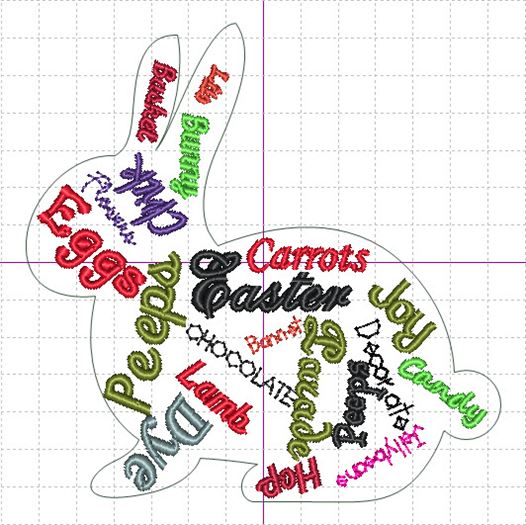
The Bunny Outline
The outline defining the bunny is “artwork”. There are no stitches. It is very easy in FTC-U to covert artwork to stitches. For this bunny, I made the outline a steil stitch.
Simply select the artwork bunny and then select the Steil stitch. A steil stitch is a subset of the satin stitch, but it uses a single line that defines the center of the column. Its width is calculated as a certain distance out from the center and is a fixed distance–each side is usually 1 mm out from the center of a 2 mm–wide steil. Perfect for our bunny outline.
In case you were wondering, satin stitches are defined by two lines that determine the width of the column of stitches. Thus, the entire design would be filled with stitches if satin stitch is selected.
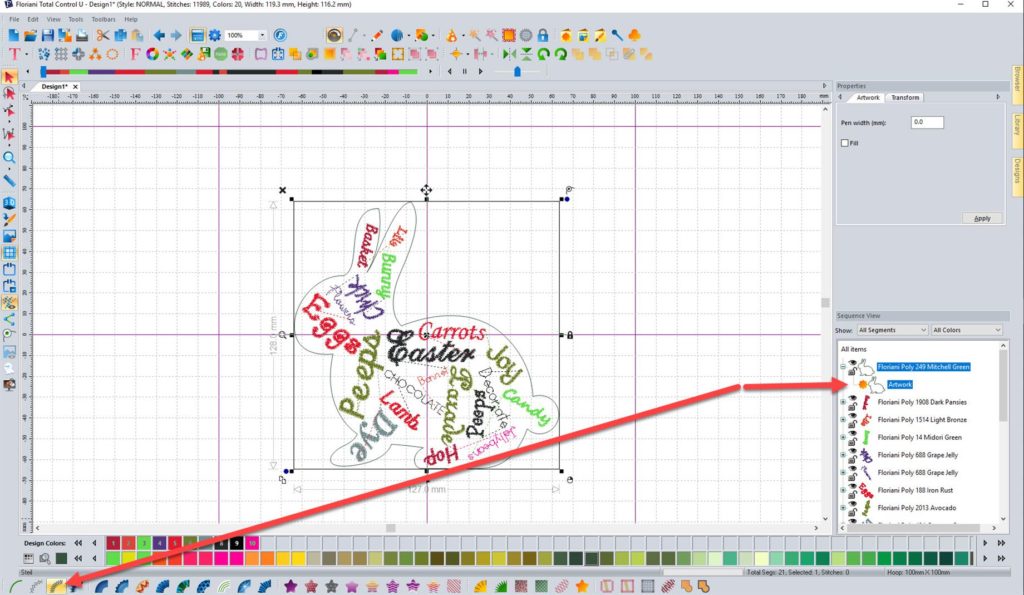
So here’s the final design with the steil stitch border.
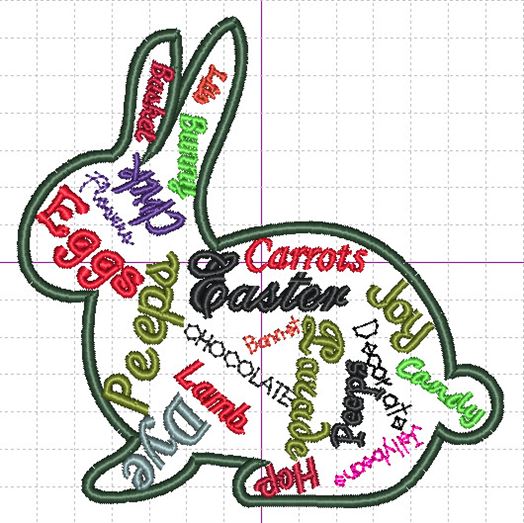
I could sew this out directly on fabric, but I was thinking it might make a cute applique. This blog is already pretty long, so I’ll show how to do that in my next blog coming soon. I’ll sew it out then, as an applique.
I hope you’ll try your own word collage. If you have Brother’s BES4 Dream Edition software, they also have a word collage feature under their tools menu. It isn’t quite as robust as the FTC-U version, but it works pretty much the same. If you’d like the sew out files for this one, just email me at rockymountain.blogger@gmail.com. Please indicate what format you need.
Comments
Cathy Ellsaesser
Thanks for commenting! I can see lots of possibilities with this feature of FTC-U. It’s sew fun!
Sally Bloom
Thank you for this great explanation of word play. I’ve “played” with it before, but didn’t realize how much more could be edited before it was ready to stitch.